Photoshop, the industry-standard software for image editing and manipulation, is a powerhouse of tools and features. Navigating through Photoshop can be intimidating, especially for beginners. However, mastering the essential tools can significantly enhance your editing skills and workflow. In this comprehensive guide, we will delve into the essential Photoshop tools, their uses, and how they can help you bring your creative visions to life.
You May Also Like: Investing in Cryptocurrencies: Risks and Rewards
1. Selection Tools:
Selection tools are the cornerstone of Photoshop. They allow you to isolate specific areas of an image for editing while leaving the rest untouched. Here are some essential selection tools and their uses:
a. Marquee Tool (M):
The Marquee tool is the most basic selection tool in Photoshop. It allows you to make rectangular or elliptical selections. You can find the Marquee tool in the first group of icons in the Tools panel. It is ideal for making simple selections and cropping images.
b. Lasso Tool (L):
The Lasso tool is perfect for making freehand selections. By clicking and dragging, you can draw a selection border around the desired area. This tool is ideal for selecting irregular shapes or objects within an image.
c. Magic Wand Tool (W):
The Magic Wand tool selects areas of similar color with a single click. It is useful for selecting regions with a consistent color or tone. You can adjust the tool's tolerance to increase or decrease the range of colors selected.
d. Quick Selection Tool (W):
The Quick Selection tool lets you paint a selection by dragging over the desired area. Photoshop automatically finds and follows the defined edges in the image, making it an excellent choice for selecting objects with defined edges quickly.
e. Pen Tool (P):
The Pen tool is more advanced but incredibly powerful. It allows you to create precise selections using anchor points and paths. While it has a steeper learning curve, mastering the Pen tool opens the door to intricate and accurate selections.
2. Retouching Tools:
Retouching tools in Photoshop are indispensable for fixing imperfections, adjusting colors, and enhancing details in images. Let’s explore the essential retouching tools and their uses:
a. Spot Healing Brush Tool (J):
The Spot Healing Brush tool quickly removes blemishes and imperfections from photos. It works by sampling pixels from the surrounding area and blending them seamlessly with the rest of the image. Simply brush over the imperfection, and Photoshop does the rest.
b. Clone Stamp Tool (S):
The Clone Stamp tool duplicates pixels from one part of an image to another. It is perfect for removing unwanted elements from a photo or duplicating parts of an image. Alt-click to set the source point, then click and paint over the area you want to cover or duplicate.
c. Healing Brush Tool (J):
Similar to the Spot Healing Brush, the Healing Brush tool lets you correct imperfections in an image. However, unlike the Spot Healing Brush, it requires you to sample an area before applying the correction. It’s particularly effective for larger imperfections.
d. Dodge Tool (O), Burn Tool (O), and Sponge Tool (O):
These three tools are grouped together in the Tools panel and are used for making selective adjustments to the exposure and color saturation of an image. The Dodge Tool lightens areas, the Burn Tool darkens them, and the Sponge Tool changes the color saturation.
e. Content-Aware Fill:
Content-Aware Fill is an advanced feature that allows you to remove unwanted elements from your photos seamlessly. It analyzes the surrounding areas and fills in the selected area intelligently. This feature saves considerable time compared to manual retouching.
3. Painting and Drawing Tools:
Photoshop provides a range of tools for digital painting and drawing. Whether you're an artist or a hobbyist, these tools are essential for creating digital art. Let’s explore some of the primary painting and drawing tools:
a. Brush Tool (B):
The Brush tool is the fundamental tool for painting in Photoshop. It simulates a traditional painting brush and offers a wide range of customization options, including size, shape, opacity, and blending modes. Experimenting with different brush settings can lead to various artistic effects.
b. Pencil Tool (B):
The Pencil tool is similar to the Brush tool, but it produces hard-edged lines instead of soft, blended strokes. It's ideal for precise, pixel-perfect drawings or for outlining shapes and objects.
c. Eraser Tool (E):
The Eraser tool removes portions of your image to reveal the transparent background or underlying layers. You can adjust the brush size and hardness to achieve the desired effect.
d. Paint Bucket Tool (G):
The Paint Bucket tool fills enclosed areas with color. It’s useful for quickly adding color to line art or creating solid-colored shapes.
e. Gradient Tool (G):
The Gradient tool creates a gradual blend between multiple colors. It’s handy for creating smooth transitions or adding depth to an image.
4. Text Tools:
Adding text to images is a common task in Photoshop, especially for creating posters, flyers, or social media graphics. Let’s explore the essential text tools and their uses:
a. Horizontal Type Tool (T):
The Horizontal Type tool allows you to add horizontal text to an image. Simply click on the image and start typing. You can customize the font, size, color, and alignment using the options bar at the top.
b. Vertical Type Tool (T):
Similar to the Horizontal Type tool, the Vertical Type tool allows you to add vertical text to an image. It’s ideal for creating text that runs from top to bottom.
c. Type Mask Tools (T):
The Type Mask tools create selections in the shape of the text. Once you’ve created a selection, you can fill it with color or use it as a mask for other layers.
5. Transform Tools:
Transform tools in Photoshop allow you to scale, rotate, skew, and distort images and selections. Mastering these tools is crucial for precise and professional editing. Let’s explore the essential transform tools and their uses:
a. Move Tool (V):
The Move tool allows you to move layers, selections, or guides within an image. Simply click and drag the object to its new location.
b. Crop Tool (C):
The Crop tool is used to trim or resize an image. It’s handy for removing unwanted areas or improving the composition of an image.
c. Eyedropper Tool (I):
The Eyedropper tool samples colors from an image for use with other tools. Simply click on a color within the image, and it will become the new foreground color.
d. Rotate View Tool (R):
The Rotate View tool allows you to rotate the canvas without actually rotating the image. It’s useful for working at different angles without changing the orientation of the layers.
e. Perspective Crop Tool (C):
The Perspective Crop tool allows you to correct perspective distortions in an image. It’s particularly useful for straightening buildings or architectural elements in photos.
Conclusion:
Mastering the essential Photoshop tools is the key to unlocking your creativity and efficiency in image editing. By familiarizing yourself with these tools and their uses, you can take your editing skills to the next level. Remember, practice makes perfect, so don’t hesitate to experiment and explore the full potential of Photoshop's tools. With time and dedication, you'll be able to achieve remarkable results and bring your creative visions to life like never before. Happy editing!





.png)
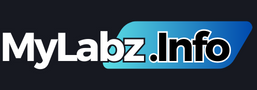


0 Comments